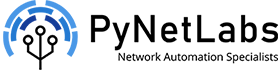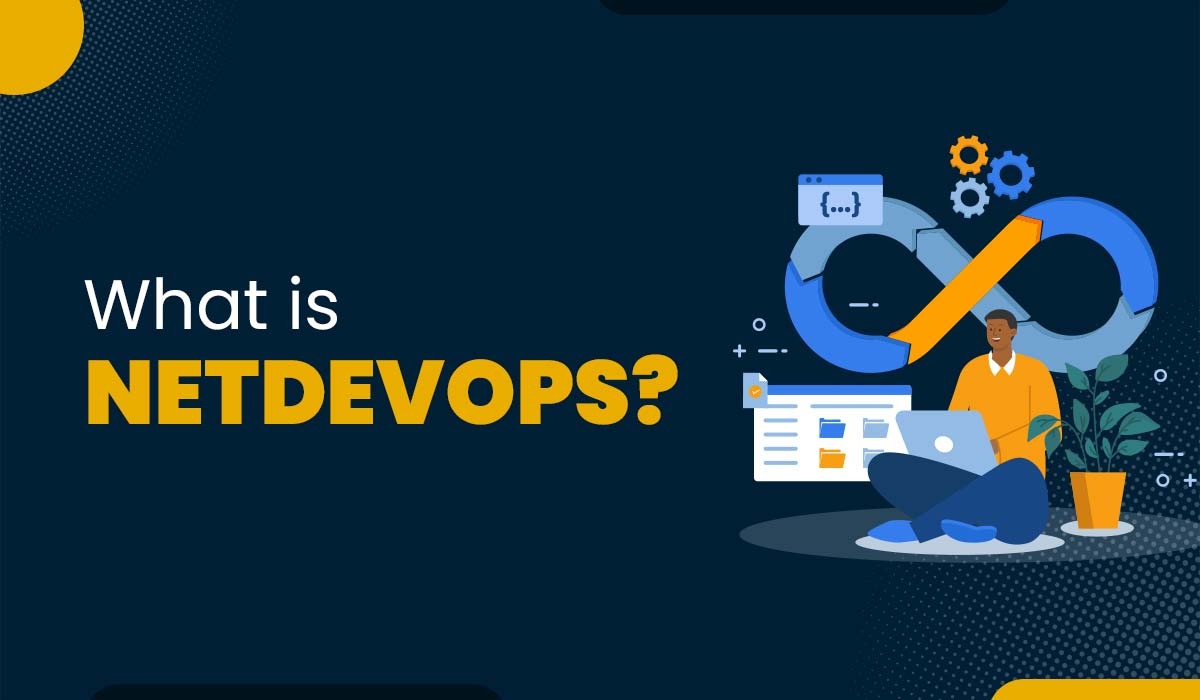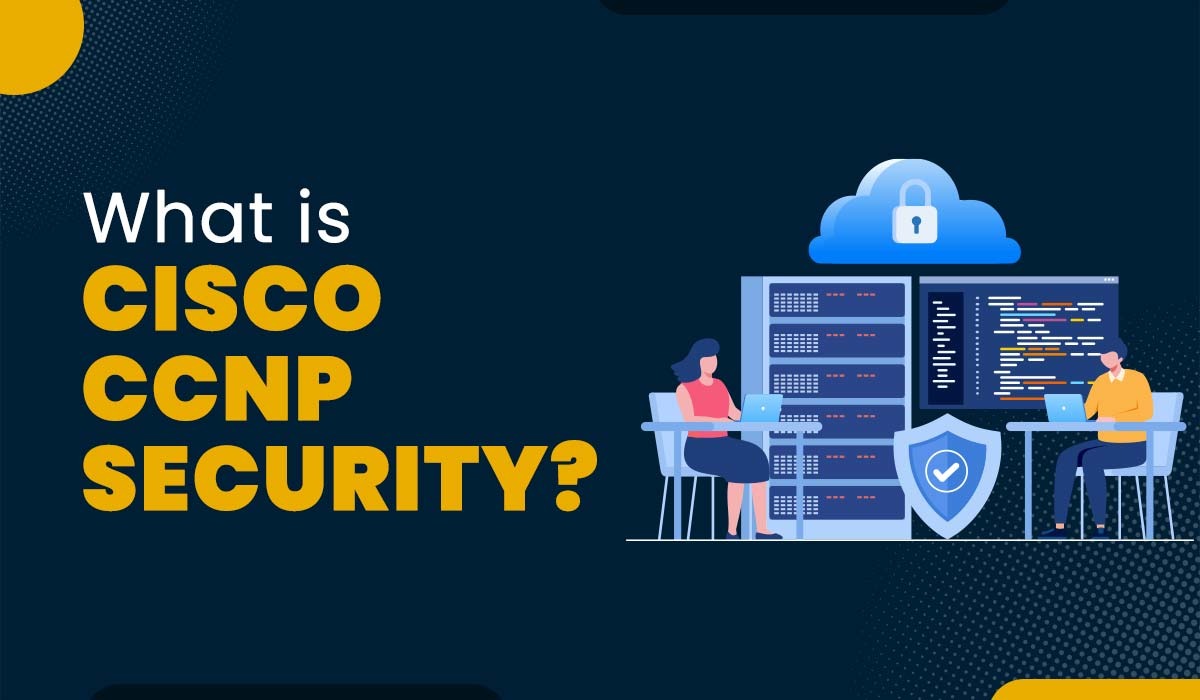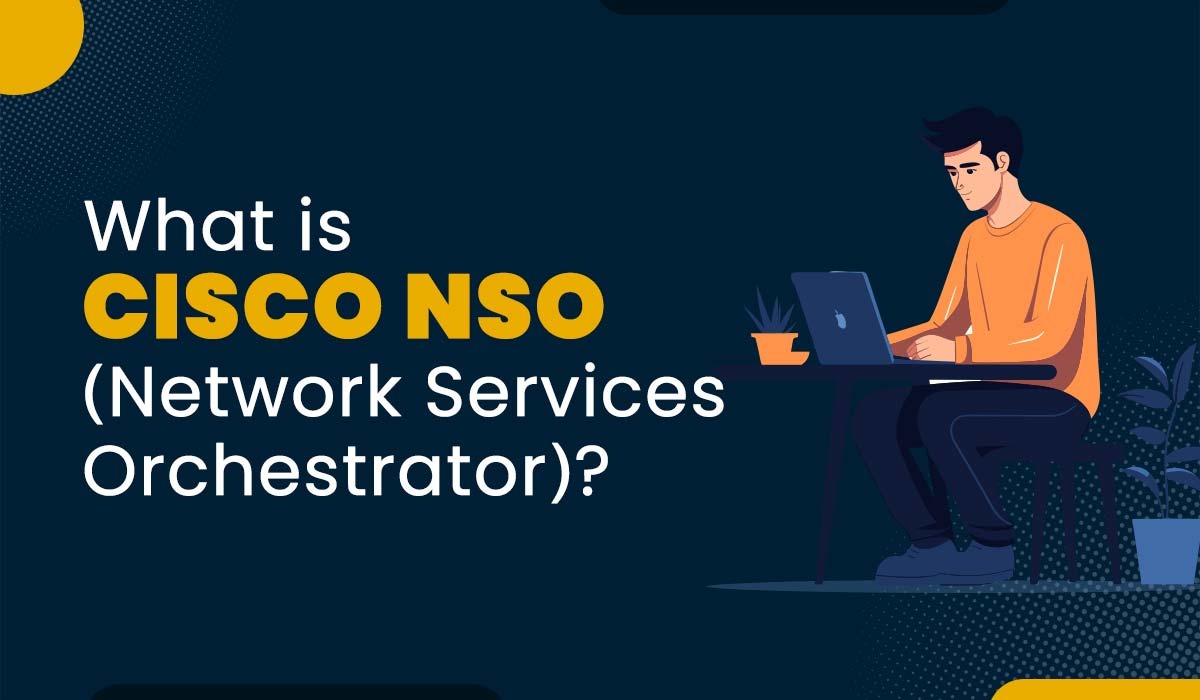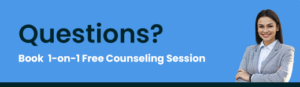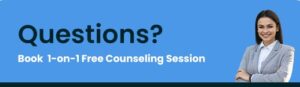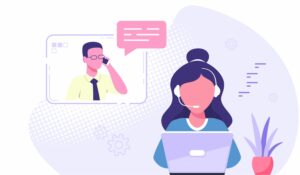Best Network Troubleshooting Tools
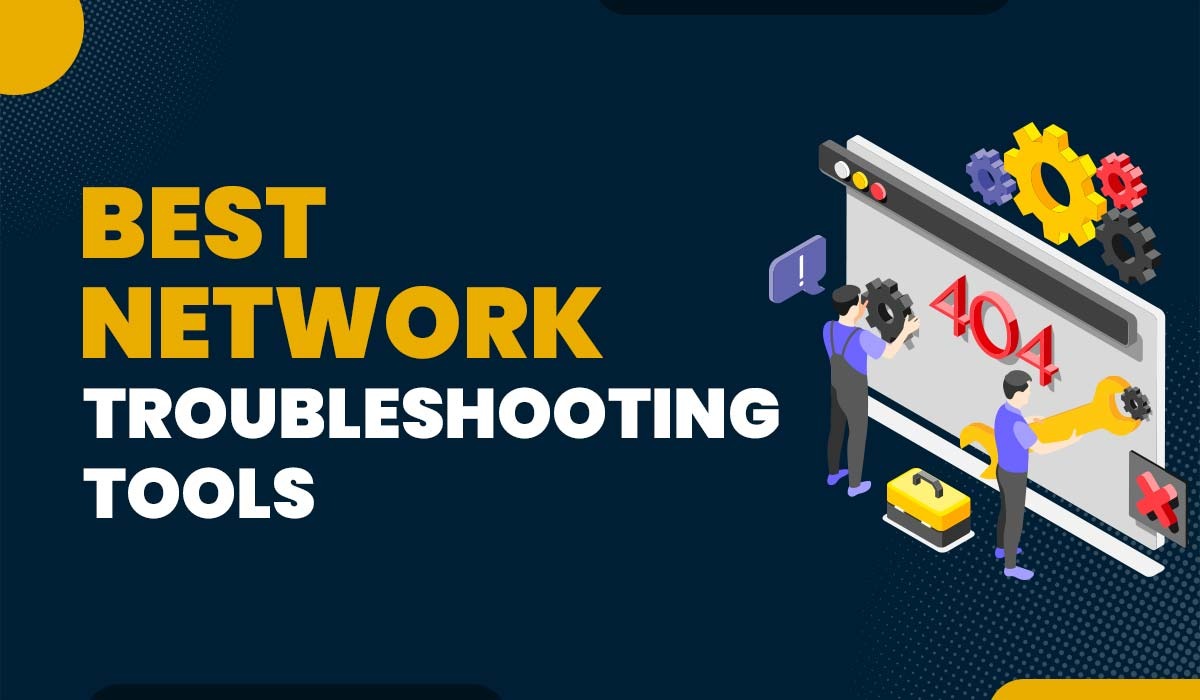
In the fast-paced world of computer networks, where connectivity and performance are paramount, network troubleshooting is a critical skillset for IT professionals. When network issues arise, having the right tools at your disposal can make all the difference in swiftly identifying and resolving problems. In this blog post, we will explore the top network troubleshooting tools that are the secret weapons of IT professionals, enabling them to diagnose and troubleshoot network issues with ease. Before moving on to learn about network troubleshooting tools, let’s discuss what is network troubleshooting. Network Troubleshooting is an integral part of our CCNA Course. Network troubleshooting is the process of identifying and resolving issues that occur within a computer network. It involves diagnosing and fixing problems that affect the functionality, performance, or connectivity of the network. Some common network issues that require troubleshooting include: Effective network troubleshooting skills are crucial for network administrators and technicians to ensure reliable and efficient network operation. Network troubleshooting tools are important because they help identify and investigate problems efficiently. It allows IT managers to detect network component problems, reduce downtime, and enhance the network’s quality of service (QoS) for users. These tools also provide efficient communication and collaboration between teams by providing a centralized platform to log and trace network events to resolve issues in real-time. With an effective and reliable network monitoring system, they allow you to easily troubleshoot issues, instantly identify network slowdowns, analyze latency metrics, trace packets, and much more. Network troubleshooting tools enable you to maintain the security and integrity of your organization’s network, protect sensitive data, and prevent costly breaches by analyzing network traffic, investigating unauthorized access attempts, and identifying vulnerabilities. Let’s discuss these Network Troubleshooting tools in detail. Here are the top network troubleshooting tools which can be used in any scenario to troubleshoot the issues: The tool, ping of ICMP (Internet Control Message Protocol) is a basic network troubleshooting tool used to check connectivity or reachability with a device or a network. It stands for Packet Internet Groper and is widely used to troubleshoot. Ping provides various features like: When you initiate a ping from the source to any destination, Echo Requests are sent from the source to the destination, to which the destination device sends Echo Reply as a response. In a scenario with no reply from the destination, we can understand that the reachability is not there. For example, receiving messages like Request timed out or Destination host unreachable means the destination device is not connected. There can be some scenarios where you might receive partial replies, for example, receiving a reply on 3 out of 4 packets sent. This could be because of packet loss due to Network Congestion, Network Flapping, Bad Cable, or Faulty Hardware. You can also use ping to check whether your network interface card is working correctly or not, called the loopback test. You can perform this by pinging localhost or the address 127.0.0.1; if you get all the replies, you can be assured that your Network Card is working properly, but if you don’t get the replies, there could be some issues with your network card. This tool tells you the path a data packet takes to travel across the network and reach the destination. PCs and servers are connected over the Internet using thousands of routers. The traceroute utility allows you to find the exact path that packet takes over these thousands of devices to reach your destination from the source. Using the Traceroute tool, you can find out the problems in the networks and perform troubleshooting at the required positions. Traceroute utility is a bit different than the ping because it sends 4 data packets to the destination when you ping from a PC. Once they reach the destination, it will return your data packets to your computer, confirming connectivity. However, traceroute gives us more information as it pings the final destination and all the routers that will be within that trip that the data packets took from each router and the destination. Let’s try to traceroute the google.com. Go to my PC, open the command prompt, and type their tracert space the IP address or hostname of destination. In this case, we will use google.com and hit enter; after that, let’s observe the outcomes. The first column tells us the number of hops or steps; the route taken to the destination, which was a total of 12 hops. The next three columns tell us the time each data packet took to each point and back to your computer. The last column tells us about the IP address of each router and the final destination, and it also tells us about the domain name, if available. You may also like – OSINT Tools ipconfig is a utility that can be used on a windows computer to display your IP address, the subnet mask, and the default gateway. It can be used for troubleshooting in many scenarios. Let’s go ahead and type IP config in the command prompt and hit enter to see the outcome of our devices. So here is the basic network configuration of our computer, the IP address configured on this computer is 192.168.2.106, the subnet mask is 255.255.255.0, and the gateway this PC is using is 192.168.2.1. We also have an IPv6 address as we are under the migration from IPv4 to IPv6. To avoid any compatibility issues while accessing websites in servers during this migration, our PCs are configured with both IPv4 and IPv6 addresses. Now, we are going to get more details out of the IP config command by typing ipconfig/all into the command prompt. It will display the full TCP/IP configurations of your network adaptors. It shows the additional information like hostname, MAC Address, details related to DHCP, and IP address of your computer’s DNS server. This tool displays the current network connections and port activity of your computer. Let’s quickly run the netstat command on our command prompt to see the outcomes. When we run this netstat command, we get to see what all connections are established from our local PC using, what protocol at what particular address, and the state of those connections. In these details, we can see that TCP is the protocol being used and our computer’s IP address, along with the port numbers used for that particular connection. And we can also see the IP address of the websites to which our computer is connected along with the protocol for websites, i.e., https. This is a DNS troubleshooting tool called NSLOOKUP. We can troubleshoot issues related to DNS using this great tool. We use this tool to query DNS or, in other words, to look up the DNS records. Let’s run the nslookup command followed by google.com on our command prompt and observe the outcome. Here we can see the DNS records for google; we can see the IPv4 and IPv6 of google here in this outcome. Similarly, you can query the DNS for any other domain name. For example, amazon.com. Whois is an old troubleshooting tool that allows you to easily find out who owns a domain name or a range of public IP locations. It means that Whois provides you with information about who registered a particular domain name and often also includes contact information for the registrar. Gaining information about who owns a range of IP spaces allows you to investigate where odd traffic on your network originated. Whois is not equipped by default in Windows 11 but is available on its website, and many other free websites also provide this service. The use of a remote console never fades, especially when working with Linux or Unix-like systems. If you use a headless system without a desktop environment, you need a remote console. It is a powerful tool in the Linux/Unix world and vital for server functions. It is the best way to access networks with connectivity problems because there is no need for bandwidth to make a connection, and the terminal software takes packet loss lightly. When you must go to the trouble of doing a whole bunch of binary number crunching, therefore, many downloadable and free web-based IP and subnet calculators provide a quick solution when you are in a hurry and cannot remember the proper subnet for the /30 IP range. A web-based calculator may be available on the Sub-Net Calculator. A downloadable calculator may be available from SolarWinds. It helps you to check how much capacity and quality you have inside and outside your network with the help of the tools available in it. It means that when you watch a video on a streaming platform and the video starts buffering, a website like Speedtest.net helps you know the lag in your internet. An IP scanner is invaluable in a network environment when you don’t have login credentials for the router. If you face difficulties in finding the IP addresses of devices, scanning the entire subnet helps you with this. There are some devices like printers and scanners that do not have a quick interface to inform you about their address. It can also be useful for finding devices that have been accidentally configured with an incorrect or duplicate IP. These arere the top network troubleshooting tools; now, after learning these tools, you’ll be able to troubleshoot most of your network-related issues. Have fun exploring the networks! Some of the top network troubleshooting tools are Ping, Traceroute, Ipconfig, Netstat. All these network troubleshooting tools are considered best by all network admins. The basic network troubleshooting includes these steps: Ping and Traceroute are invaluable tools for network troubleshooting. They offer quick and straightforward methods to assess network connectivity, identify potential network disruptions, and gather essential information for further diagnosis. These are the 5 Types of troubleshooting: These are the main methods of troubleshooting. Network troubleshooting is an essential skill for IT professionals, and having the right tools in your arsenal can greatly simplify the process. In this blog, we explored a wide range of network troubleshooting tools that empower administrators and technicians to diagnose and resolve network issues efficiently. By utilizing these top network troubleshooting tools, professionals gain the ability to swiftly identify network disruptions, diagnose bottlenecks, analyze packets, and ensure the overall health of their networks. These tools offer invaluable insights into network behavior and enable quick and effective troubleshooting, resulting in improved network performance and user experience. If you like the information, you can subscribe to our free newsletter to never miss any future updates. You can learn more about the network troubleshooting tools in our CCNA and CCNP ENCOR training.Introduction
What is Network Troubleshooting?
Why are Network Troubleshooting tools Important?
Top Network Troubleshooting Tools
1. Ping
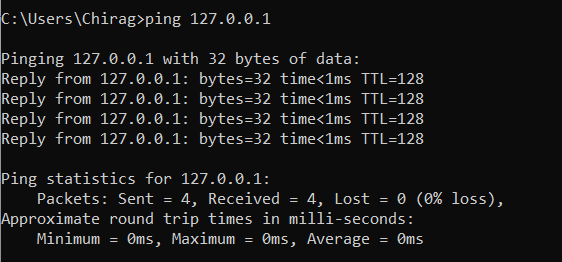
2. Traceroute
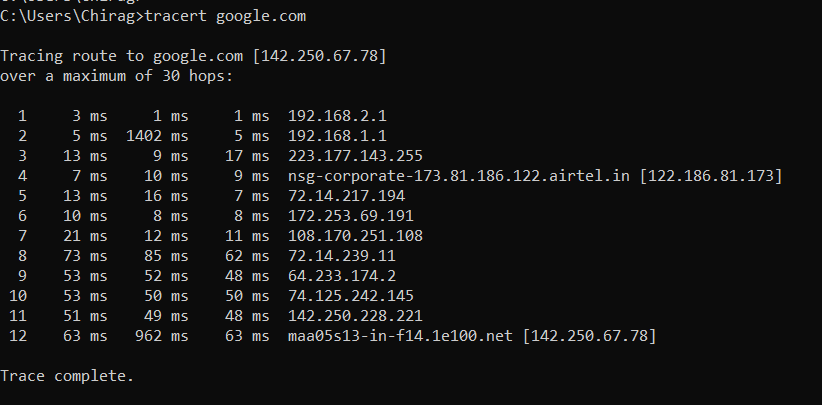
3. Ipconfig
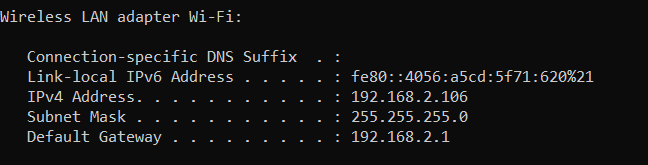
4. NETSTAT
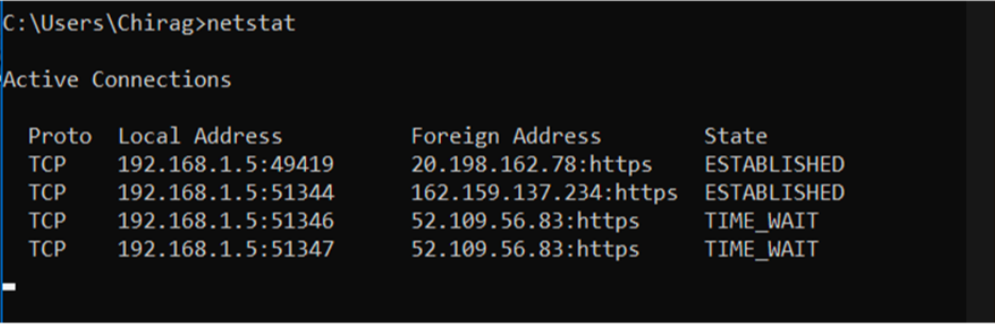
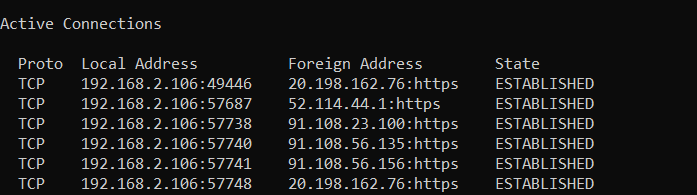
5. NSLOOKUP
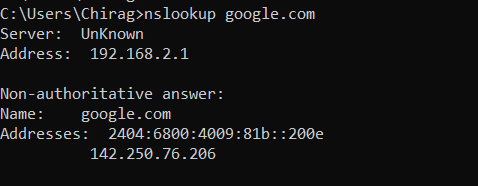
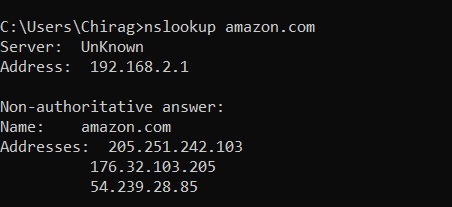
6. Whois
7. PuTTY / Tera Term
8. Subnet and IP Calculator
9. Speed test
10. IP Scanner
Frequently Asked Questions
Q1 – What are the 4 network troubleshooting tools?
Q2 – What are the 7 steps of network troubleshooting?
Q3 – What is the two network troubleshooting tools?
Q4 – What are the 5 types of troubleshooting?
Conclusion